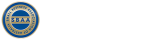FAQs
1. What is 1link Service Network?
1link Service Network is a powerful customer communication tool, enabling you to receive online service bookings, request authorisation, produce electronic invoices and receive payments for the work completed.
Authorisations can be directed to an automated rules engine. This facility enables work to be authorised in seconds, saving valuable time for both the repair outlet and the scheme operator.
Repair outlets using the platform can be viewed by scheme operators in a repairer directory. The directory entry highlights any approved franchises, opening hours, and any additional services you provide.
Once a booking is placed, this will be tracked through to completion by the 1link platform.
Job sheets cannot be completed and paid until they have been authorised by either an authorisation module or the fleet using the online authorisation process.
The system is designed to be simple to use, and offers an easy and effective means of communication.
2. What are the System requirements for using 1link Service Network?
- A computer with access to the internet
- Internet Explorer 5.01 SP2 (and later)
- Windows 98/NT/2000/XP
- Latest service packs for the browser must be installed
- JavaScript must be enabled
- Frames are used
- Browsers must support http 1.1 connections
- Browsers must support 128bit encryption
3. What is a System Manager?
Initially the System Manager is the user that has been set up on the system by 1link Product Support (as requested by you in your application). The System Manager has rights to create additional users (including additional System Managers), change their permissions and make amendments to the Repair Outlet information.
4. What is a Repair Outlet Account user?
The Repair Outlet Account user is the user (as requested by you in your initial application) who has access to the accounts side of the 1link platform. This user can make changes to account information, as well as making top-ups to your pre-payment account.
5. How can I amend a job at a status of ‘Job Complete’?
Once a job sheet has been closed it changes to a status of ‘Job Complete’ and is no longer editable. Therefore it is no longer possible to amend the job sheet. If you need to add additional items or remove items from the job sheet, you will need to cancel the job sheet (see ‘How do I cancel a job sheet’) and start again.
6. How do I cancel a job sheet?
At any stage up until the point that you raise the invoice for a job sheet, you can cancel the job by clicking on ‘Cancel Job’ at the top of the screen within the jobsheet view. You must enter a Cancellation Reason at the foot of the page before the job can be cancelled.
7. Why can’t I find my job sheet in the mailbox?
The mailbox defaults to show jobs created within the last two weeks. If you wish to display jobs over two weeks old, change the search criteria at the top of the screen to ‘any date’.
The job sheet moves through different sections of the mailbox at different points of the 1link journey, so try clicking though the sections by using the icons on the top right-hand side.
Also you can use the Vehicle Registration number, or the job sheet reference number to search specific mailbox areas by entering it into the ‘filter by’ field.
8. Why can’t I log in?
First of all check that you are using your correct login details. Your login name is a 7 digit mixture of letters and numbers. Your password was set up by your system manager. If you need to confirm your login details, these are available to your system manager through the User Administration screen.
If your Login details are correct, it maybe that your System Manager has suspended your user account. If you need help in ascertaining why you can’t login, you can contact Product Support for assistance.
9. How can I change Repair Outlet details?
The System Manager has the option to amend details held by 1link by selecting Repair Outlet Information from the homepage.
Your Repair Outlet Account User has access to modify and request changes to account information by clicking on Account Information from their homepage.
10. I’ve not had a response to my authorisation request. What should I do?
1link delivers your authorisation request instantly to the Scheme Operator. Generally the Scheme Operator will respond within 15 minutes, but if they are experiencing a busy period, or if they are experiencing network problems it could take longer for them to respond to the request. If you have not had any response after a reasonable period of time contact 1link Product Support who can update you with information about any reported Scheme Operator issues, or if necessary chase up the authorisation request on your behalf.
11. My invoice has not been paid, who should I contact?
Once you have requested payment for a job sheet, 1link delivers the invoice to the Scheme Operator. Invoice payment is not carried out through the 1link platform, so any payment issues should be taken up with the Scheme Operator directly.
12. How do I create a job sheet?
Please refer to the 1link Create a Job sheet Guide that was sent with your Welcome Pack. This will guide you through the process in easy to follow steps. If you do not have this guide, please contact Product Support to arrange delivery of a new copy.
13. How do I raise a credit against a job sheet?
Credits can be raised up to 4 months after the work has been invoiced. You will find invoiced job sheets in the Transactions for Payment section of your Mailbox. Open up the relevant job sheet and scroll to the bottom of the page. Here you have the options to raise a full or partial credit against the Job sheet. You will need to fill in some relevant fields (your reference number for example) and
then click ‘Create Credit’.
14. When should the ‘Investigate/Other’ work type be used?
‘Investigate/Other’ should only be used if the work does not fall into one of the other categories. Line items added as Investigation/Other are uncoded so will always cause the authorisation request to refer to the Scheme Operator.
15. How do I find a copy of an invoice?
All invoices created on the 1link platform can be viewed by selecting ‘View Invoices’ from the homepage (note: options to view this are set by the System Manager). Change the search criteria to search for the type of invoice required (e.g. Pre-payment account Invoice) and click search. A list of results is displayed. Click on the invoice number to view and print the invoice.
16. The standard hours that the system displays for a line item are wrong
If the standard hours that the system displays are wrong, you can amend the ‘Actual Hours’ field within the line item to overwrite this amount. If you wish you can report the error to 1link Product Support, who will research the error and if necessary raise an issue with the data provider.
17. What is a pre-payment account?
Transaction fees from using the 1link platform are taken from your pre-payment account. This works on a ‘top-up’ basis. If your funds run low you will receive a warning stating that your account requires a top-up. Your Repair Outlet Account User can instantly top-up this account by clicking on ‘Pre-Payment Account’ from their home page.
18. In my mailbox I have a message saying I have uninvoiced transactions. What does this mean?
Each evening 1link counts transactions within your mailbox that are still outstanding and displays the count each day. This means any jobs left at a status of ‘in progress’, or ‘job complete’ at the end of the day will be counted as outstanding that evening. Once the job is invoiced (and therefore at a status of ‘Payment Requested’) it will no longer be included in the nightly count. Note: The message does not update at any point throughout the day. If you complete an outstanding transaction, the message will not reflect this until after the next count takes place.
19. The vehicle I need to work on does not appear to be on 1link. What should I do?
If the vehicle does not appear on the system when you input the registration number, you will need to contact the Scheme Operator directly. It could be that the Scheme Operator has marked this Vehicle as non-maintained or that the inputted contract end date has passed.
20. Where are my work options?
When you add a line item and the work options do not reflect the services you offer, you will need to amend the details held about your Repair Outlet. From the homepage select Repair Outlet Information, scroll down to the Repair Types Offered section and tick the relevant options. Remember to save your changes before you exit the page.
21. How do I find a repair item?
When adding a repair item there are two fields in which you can add search criteria. The simplest search is to type text into the ‘search text’ field only (e.g. wiper) and click search. This will search all repair components for matching text and list the results. Alternatively you can use the drop down menu to display all jobs relating to a specific component, or you can use a combination of both
fields to refine your search.
22. Why do prices for tyre work display as *.**?
Your Group Manager has the option of switching on ‘blind entry’, which removes the tyre prices from your view. Therefore any tyre prices (and totals) will be displayed as *.**
23. How can I contact 1link Product Support?
Email: [email protected]
Telephone: 1300 132 655